-*- mode: org; coding: cp932-dos -*-
Windows 7 stater 32bit低スペノートPC
Acer D257-A71C
http://www.acer.co.jp/ac/ja/JP/content/model/LU.SFW0D.096
に gnupack 10.02 (cygwin) + SKK 日本語入力 FEP β0+4i with AZIK +
debian 6.0.1 on coLinux 0.79 を入れて、 Windows 上で美しいターミナル
mintty と、(cygwin じゃない)本物の Linux を手に入れる。
* gnupack 10.02
** install
gnupack Users Guide
http://gnupack.sourceforge.jp/docs/latest/UsersGuide.html
にアクセス。
右側のメニューの [ダウンロード]>[gnupack]をクリック。
[gnupack_devel-10.02.exe]をクリック
ダウンロードが始まるので、適当な場所に保存(ここでは、デスクトップ)。
ダウンロードしたファイルを実行
解凍先を指定 (ここでは、c:\) し、[解凍]ボタンを選択
ファイルの展開が始まり、勝手に終る。
** setting
mintty の設定や必要なプログラムのインストールを行う。
起動は以下のプログラムを実行(クリック)するだけ。
===
C:\gnupack_devel-10.02\mintty.exe
===
必要に応じて、フォルダを作っておく
===
# mkdir bin
# mkdir download
# mkdir tmp
===
** lha をインストール
lzh を解凍するのに必要で、gdi++のインストール時に使う
===
cd download/
wget http://sohda.net/cygwin/dist/packages/lha/lha-114i-1.tar.bz2
tar xjvf lha-114i-1.tar.bz2
cp usr/bin/lha.exe ~/bin/
cp -rf usr/man ~/
rm -rf *
cd ..
===
** cocot をインストール
ssh で接続した際の日本語文字化け防止に、cocot を使う
===
cd download/
wget http://vmi.jp/software/cygwin/cocot-20100903-bin.tar.bz2
tar xjf cocot-20100903-bin.tar.bz2
mv cocot.exe ~/bin/
rm -rf *
cd ..
===
** p7zip
7z を解凍するのに必要で、Debian のイメージファイル等を解凍する場合に使う
*** install
===
apt-cyg install p7zip
===
** gdi++
Windows のアンチエイリアスがいまいちなので、改善する
*** install
===
mkdir -p ~/download/gdi++
cd download/gdi++
wget http://free.flop.jp/gdi++/src/gdi0869.7z
wget http://free.flop.jp/gdi++/oldsrc/gdi0789.lzh
~/bin/lha.exe x gdi0789.lzh
7z x gdi0869.7z
cd ..
mv gdi++ /app/
===
*** setting
===
cp /app/gdi++/gdi++.ini /app/gdi++/gdi++.ini.orig
cp /c/gnupack_devel-10.02/config.ini /c/gnupack_devel-10.02/config.ini.orig
emacs /app/gdi++/gdi++.ini /c/gnupack_devel-10.02/config.ini
diff -a /app/gdi++/gdi++.ini.orig /app/gdi++/gdi++.ini
2,7c2,15
< AlternativeFile=.\ini\3.ini
<
< [GdiTray]
< MultiINISelector=1
< RedrawDelay=50
< CoolMenu=1
---
> HookChildProcesses=1
> HintingMode=2
> AntiAliasMode=2
> TextTuning=0
> TextTuningR=1
> TextTuningG=1
> TextTuningB=1
> NormalWeight=40
> BoldWeight=32
> ItalicSlant=32
> EnableKerning=0
> MaxHeight=128
> LcdFilter=2
> LoadOnDemand=1
diff -a /c/gnupack_devel-10.02/config.ini.orig /c/gnupack_devel-10.02/config.ini
40c40
< ;Gdi = %INST_DIR%\app\gdi++\gdi++.exe
---
> Gdi = %INST_DIR%\app\gdi++\gdi++.exe
** mintty の画面やフォント、色などの設定(お好み)
mintty のタイトルバーを右クリックし、[Options...] を選択
左側のメニューツリーから、[Lock] を選択し、[Transparency] を [High] に
設定。
左側のメニューツリーから、[Mouse] を選択し、[Right click action] を
[Show menu] に変更。
左側のメニューツリーから、[Terminal] を選択し、[Type] を
[xterm-256color] に変更で、[OK] をクリック。
(フォントの設定や Windows サイズの設定は config.ini で行う。また、
Locale で、[ja.JP]、[Character Set] で [UTF-8] にすると、wget とかの出
力が文字化けするので、何も設定しない)
* remapkey
キー割り当てを変えないと、ちぬ。
** install
===
cd ~/download/
wget http://download.microsoft.com/download/8/e/c/8ec3a7d8-05b4-440a-a71e-ca3ee25fe057/rktools.exe
cygstart rktools.exe
===
[プログラム互換性アシスタント] が起動するが、そのまま[プログラムを実行
する]を選択する。
[Next]
[I Agree] にして、[Next]
[Name] を決めて、[Next]
内容を確認して、[Install Now]
インストールが始まると[ユーザーアカウントの制御]が出てくるが、そのまま
[はい]を押せば、実行される。
[Finish]
===
cd ..
rm -rf download/*
===
** setting
Windows スタート:[プログラムとファイルの検索] で、remapkey と入力し、プ
ログラムを検出させ、右クリック:[管理者として実行]を選択。
インストールが始まると[ユーザーアカウントの制御]が出てくるが、そのまま
[はい]を押せば、実行される。
キーマップを変更し、[ファイル]>[保存して終了]を選択
確認画面で、[OK]
リブート確認画面で、[はい]を選択
* SKK 日本語入力 FEP β0+4i with AZIK
IME は SKK を使うんだけど、Windows 上で使う全てのアプリケーションで、
SKKを使いたいから、これにする。
** install
===
cd download/
wget http://coexe.web.fc2.com/skkfep04_20121203.zip
unzip skkfep04_20121203.zip
cygstart setup.js
===
[インストール]ボタンを押す
以下の画面が表示され、自動的に認証画面が起動するので、[はい] をクリック
自動的にインストールが終了するので、続いて、[入力言語]をクリック
[テキスト サービスと入力言語] 画面が起動するので、[既定の言語]のプルダ
ウンメニューから、[日本語(日本) - SKKFEP] を選択し、[適用]>[OK]。
そのままインストーラを終了するため、[閉じる]をクリック
** setting
入力方式を AZIK にし、[変換]キーを Shift キーの代わりとして用い、かつ、
順次打鍵を設定するために、以下のように編集する。
不要との連絡あり)
===
wget http://coexe.web.fc2.com/skkrule_azik.txt
cp skkrule_azik.txt skkrule_azik.txt.orig
emacs skkrule_azik.txt
diff -a skkrule_azik.txt.orig skkrule_azik.txt
45c45
< 設定 変換 1 変換キーの割り当て 0.なし 1.シフト 2.順次打鍵
---
> 設定 変換 2 変換キーの割り当て 0.なし 1.シフト 2.順次打鍵
cygstart rule.exe skkrule_azik.txt
mkdir -p ~/app/skkfep
mv * ~/app/skkfep/
cmd /C shutdown -r
exit
===
* colinux
emacs は colinux 上のものを使う
** install
===
cd ~/download/
wget "http://downloads.sourceforge.net/project/colin
ux/coLinux-stable/0.7.9-linux-2.6.33.7/coLinux-0.7.9.exe?r=http%3A%2F%2Fsourcefo
rge.net%2Fprojects%2Fcolinux%2Ffiles%2FcoLinux-stable%2F0.7.9-linux-2.6.33.7%2Fc
oLinux-0.7.9.exe%2Fdownload&ts=1347979819&use_mirror=netcologne"
cygstart coLinux-0.7.9.exe
===
[ユーザーアカウントの制御]が出てくるが、そのまま[はい]を押せば、実行される。
インストーラーが起動するので、[NEXT] を選択
続いて、[I Agree] をクリック
[Root Filesystem image Download] のチェックを外して、[Next]をクリック
インストール先を半角英数字の含まない場所、例えば、c:\colinux に変更して、
[Next]をクリック
WinPCAP を入れようよと言われるけど、後で考えるから無視して、[Next]をク
リック
ファイルの展開が始まる
途中で、[Windows セキュリティ]が起動してインストールの有無を問われるこ
とがある(一度、colinux か andlinux をインストールしていると出ないみたい。
というか、Tap-Win32 のアンインストールが colinux あるいは andlinux のア
ンインストーラーでは正常にできていない事があるぽっい。んでもって、別途
ちゃんとアインインストールする方法も分からない) ので、[このドライバーソ
フトウェアをインストールします(I)] を選択する
[Finish] を押して終了
===
cd ..
rm -rf download/*
===
** Debian
*** install
ダウンロードして展開するだけ。
===
cd download/
wget "http://downloads.sourceforge.net/project/colinux/Images%202.6.x%20Debian/Debian%206.0%20Squeeze/Debian-6.0.1-squeeze.7z?r=http%3A%2F%2Fsourceforge.net%2Fprojects%2Fcolinux%2Ffiles%2FImages%25202.6.x%2520Debian%2FDebian%25206.0%2520Squeeze%2F&ts=1352245444&use_mirror=garr"
cd /c/coLinux/
7z x ~/download/Debian-6.0.1-squeeze.7z
===
*** ファイルディスクを別途用意
デフォルトの 2GB では小さすぎるので、40GB を別途用意
===
dd if=/dev/zero of=rootfs_40gb.img bs=256M count=160
===
*** squeeze.conf
一時的に、40GB を codb2 に割り当てる。また、Windows から colinux にアク
セスするために、eth1 で、tuntap を設定する。加えて、C ドライブ全体をマ
ウントするために、cofs0 を設定する。
===
cp squeeze.conf squeeze.conf.orig
emacs squeeze.conf
diff -a squeeze.conf.orig squeeze.conf
3a4
> cobd2="rootfs_40gb.img"
8a10,11
> eth1=tuntap
> cofs0=C:\
===
*** 起動とログイン
起動は以下で可能
===
cygstart squeeze.bat
===
最初、rootの設定はパス無し。以降、--- は colinux の方の操作。
---
debian login: root
---
*** ユーザー設定
ルートのパスワードを設定する。
---
root@debian:~# passwd root
Enter new UNIX password:
Retype new UNIX password:
passwd: password updated successfully
---
ssh 接続用のユーザーを作成する。
---
root@debian:~# adduser sshtestusr
Adding user `sshtestusr' ...
Adding new group `sshtestusr' (1000) ...
Adding new user `sshtestusr' (1000) with group `sshtestusr' ...
Creating home directory `/home/sshtestusr' ...
Copying files from `/etc/skel' ...
Enter new UNIX password:
Retype new UNIX password:
passwd: password updated successfully
Changing the user information for sshtestusr
Enter the new value, or press ENTER for the default
Full Name []: sshtestusr user
Room Number []:
Work Phone []:
Home Phone []:
Other []:
Is the information correct? [Y/n] Y
---
*** apt-get
パッケージ管理を最新のものにする。
---
apt-get update
apt-get upgrade
---
*** software
日本語キーボードを使用できるようにする。
---
aptitude install console-tools console-data
---
以下の画像のように設定。
[Select keymap from arch list]
[qwerty]
[Japanese]
[Other]
[Japan]
[Japan]
[UTF-8]
[. Conbined - Latin; Slavic Cyrillic; Greek] ←よく分からない
emacs と ssh をインストールする。
---
aptitude install emacs
aptitude ssh
---
*** 各設定ファイルを編集
各設定ファイルのバックアップを取り、変種を開始する。
また、C ドライブのマウントディレクトリを作成する。
---
cp /etc/network/interfaces /etc/network/interfaces.orig
cp /etc/hosts /etc/hosts.orig
cp /etc/fstab /etc/fstab.orig
mkdir /mnt/win
emacs /etc/network/interfaces /etc/hosts /etc/fstab
---
eth1 を追加する。静的 IP で、適当に。
---
*** /etc/network/interfaces.orig Wed Nov 7 01:26:41 2012
--- /etc/network/interfaces Wed Nov 7 01:27:18 2012
***************
*** 4,6 ****
--- 4,10 ----
iface lo inet loopback
auto eth0
iface eth0 inet dhcp
+ auto eth1
+ iface eth1 inet static
+ address AAA.AAA.AAA.AAA
+ netmask CCC.CCC.CCC.CCC
---
hosts を追加する。
---
*** /etc/hosts.orig Wed Nov 7 01:25:42 2012
--- /etc/hosts Wed Nov 7 01:38:00 2012
***************
*** 1,4 ****
--- 1,5 ----
127.0.0.1 localhost
+ AAA.AAA.AAA.AAA colinux
::1 localhost ip6-localhost ip6-loopback
fe00::0 ip6-localnet
ff00::0 ip6-mcastprefix
---
Windows のマウント用に、cofs0 を追加する。
---
*** /etc/fstab.orig Wed Nov 7 01:42:45 2012
--- /etc/fstab Wed Nov 7 01:43:47 2012
***************
*** 1,4 ****
--- 1,5 ----
# UNCONFIGURED FSTAB FOR BASE SYSTEM
proc /proc proc defaults 0 0
+ cofs0 /mnt/win cofs uid=colinux,gid=colinux 0 1
/dev/cobd0 / ext3 defaults 0 1
/dev/cobd1 none swap sw 0 0
---
*** 大きな容量に全て移す
今までの設定を全て、40GB の方にコピーして、シャットダウン。
---
dd if=/dev/cobd0 of=/dev/cobd2
e2fsck -f /dev/cobd2 ←よくわからない
resize2fs -p /dev/cobd2 ←よくわからない
halt
---
*** Win-TAP の設定
Windows スタート > [プログラム] > [コントロールパネル]
[ネットワークとインターネット]
[ネットワークと共有センター]
[アダプター設定の変更]
[デバイス名]に[TAP-Win32 Adapter V8 colinux]と書いてあるものを右クリッ
クして、プロパティを選択
[インターネット プロトコル バージョン 4 (TCP/IP v4)]を選択し、[プロパ
ティ]を選択。
[次の IP アドレスを使う]を選択し、[ IP アドレス] に [ BBB.BBB.BBB.BBB ]、[サブ
ネットマスク]に、[CCC.CCC.CCC.CCC]を入力して、[ OK ]を選択。
*** 使用するディスクを変更
2GB の方をやめて、40GB の方を使う。
===
mv rootfs_2gb.img rootfs_2gb.img.old
emacs squeeze.conf
diff -a squeeze.conf.orig squeeze.conf
2c2
< cobd0="rootfs_2gb.img"
---
> cobd0="rootfs_40gb.img"
8a9,10
> eth1=tuntap
> cofs0=C:\
===
*** ssh での接続と日本語表示、日本語入力の設定
cygsin (gnupack) 側で、以下を実行
===
cd /c/coLinux/
cygstart squeeze.bat &
~/bin/cocot.exe -t CP932 -p UTF-8 ssh AAA.AAA.AAA.AAA
Are you sure you want to continue connecting (yes/no)? yes
===
colinux に入ったら、ロケールを入れる
---
su
aptitude install locales util-linux-locales
dpkg-reconfigure locales
---
aptitude した時に以下のエラーになる事があった。
---
[100%] Building dependency treeSegmentation fault
---
そのときは
---
rm -rf /var/cache/apt/*.bin ←よくわからない
---
をやって、再実行で解決した。aptitude clear を毎回やっておい
た方がいいのかもしれない。
た方がいいのかもしれない。
以下、画面のように設定。インストールするものを選ぶには
スペースキー、[OK] や [Cancel] に移動するには TAB。
[en_US ISO-8859-1] と [en_US.UTF-8 UTF-8] を選択
[ja._JP.EUC-JP EUC-JP] と [ja_JP.UTF-8 UTF-8] をさらに選択して、OK
[None] を選択
生成が終わったら、一般ユーザーに戻って、環境変数を設定
---
exit
export LANG=ja_JP.UTF-8
---
以上で設定が終わるため、各コマンドで内容を確認
---
man
ifconfig
mount
df -m
emacs
---
M-x list-color-display













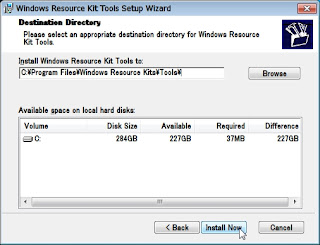
































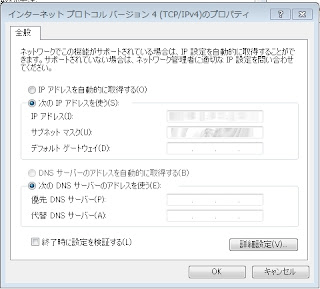




0 件のコメント:
コメントを投稿